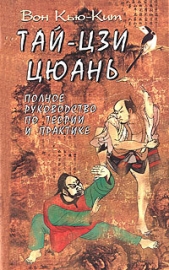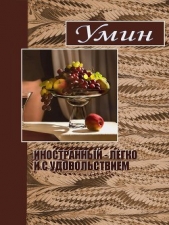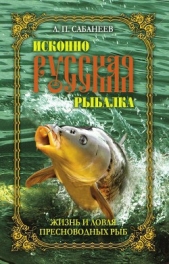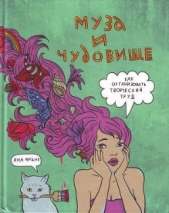Приемы создания интерьеров различных стилей
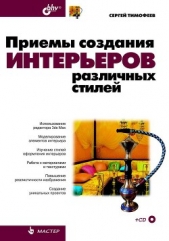
Приемы создания интерьеров различных стилей читать книгу онлайн
Книга по созданию трехмерных проектов интерьеров при помощи популярного редактора трехмерной графики 3ds Max позволит каждому, кто хочет заняться моделированием 3D-интерьеров, найти необходимую информацию для воплощения идеи в жизнь. Описывается моделирование элементов и стили оформления интерьеров, работа с материалами и текстурами, способы повышения реалистичности изображений, визуализация. Рассматриваются особенности создания интерьеров в различных стилях: минимализм, ренессанс, барокко, античный, рококо, хай-тек, техно и др. Компакт-диск содержит сцены, сцены-образы, изображения для создания текстур и рисунки из книги в цветном исполнении.
Для дизайнеров интерьеров, архитекторов, визуализаторов, разработчиков игр, а также пользователей, увлекающихся трехмерной графикой.
Внимание! Книга может содержать контент только для совершеннолетних. Для несовершеннолетних чтение данного контента СТРОГО ЗАПРЕЩЕНО! Если в книге присутствует наличие пропаганды ЛГБТ и другого, запрещенного контента - просьба написать на почту [email protected] для удаления материала
4. Раскройте структуру подобъектов сплайна в стеке модификаторов во втором разделе командной панели и перейдите на уровень редактирования подобъекта Vertex (Вершина). Выделите две верхние вершины на поверхности сплайна (рис. 7.16).

5. Найдите и выделите инструмент Fillet (Округление) (см. рис. 6.8). Примените данный инструмент максимально сильно в отношении сразу обеих выделенных вершин. В результате форма верхней части сплайна окажется полукруглой (рис. 7.17).

6. Выйдите из режима редактирования подобъекта Vertex (Вершина), повторно щелкнув по данной строчке в стеке модификаторов. Раскройте список модификаторов (Modifier List) и выберите здесь модификатор Extrude (Выдавить). Значение параметра Amount (Количество) данного модификатора задайте равным примерно 80 см. В результате — получилась модель, которую можно использовать в качестве булевой вычитаемой модели (рис. 7.18).

7. Выделите модель стен помещения. Перейдите в первый раздел командной панели (Create), в первый подраздел (Geometry), раскройте здесь список типов объектов и выберите пункт Compound Objects (Составные объекты).
8. Нажмите кнопку ProBoolean (см. рис. 2.54), затем — Start Picking (Начать показывать) и щелкните по созданному в шаге 6 объекту-перегородке с полукруглым верхом. В результате в тонкой стене, разделяющей комнаты, появился арочный проем (рис. 7.19).

Аналогичным образом можно создавать проемы абсолютно любой формы, не только арочные. Подводя итог, отмечу, что суть метода заключается в создании отдельного элемента за счет выдавливания сечения, который впоследствии вычитается при помощи булевой операции. Такое сочетание метода выдавливания и метода вычитания и позволяет создавать совершенно произвольные проемы.
Ниши создаются точно так же. Единственное отличие — вычитаемый объект (созданный методом выдавливания сечения) не должен насквозь пересекать стену, а должен быть лишь немного погружен в нее. Чем больше он погружен, тем более глубокой получится ниша. На рис. 7.20 показана созданная таким образом ниша в стене.

Колонна из сложного лофта
В главе 2 вы научились создавать модели методом простого лофта. Данный метод позволил вам легко и удобно создавать модель плинтуса в помещении. Напомню, что суть простого лофта заключается в следующем: создаются два сплайна: сплайн-путь и сплайн-сечение. Сплайн-сечение проходит вдоль сплайна-пути, создавая тем самым форму модели. Обычный комнатный плинтус — один из лучших примеров простого лофта.
Сейчас мы будем работать со сложным лофтом. Сложный лофт отличается от простого тем, что на одном сплайне-пути сочетаются несколько сплайнов-сечений, а не один.
Сначала рассмотрим общий порядок выполнения таких моделей, а затем выполним конкретную модель — изящную колонну.
Рассмотрим порядок создания лофт-модели на основе одного пути и нескольких сечений на абстрактном примере.
1. Очистите сцену, удалив все объекты или выполнив команду File (Файл) | Reset (Сброс).
2. В окне проекций Top (Вид сверху) создайте три сплайна Rectangle (Прямоугольник) с разной диагональю: маленький, средний и крупный (рис. 7.21).

3. В окне проекций Front (Вид спереди) создайте обыкновенную прямую вертикальную линию при помощи инструмента Line (Линия). Это удобно сделать, зажав предварительно клавишу <Shift>.
4. Сплайн-линия — это путь будущей лофт-модели, а прямоугольники — сечения, которые будут использованы на пути одновременно.
5. Выделите только что созданную линию. Перейдите в первый раздел командной панели (Create), в первый подраздел (Geometry), раскройте список типов объектов и выберите пункт Compound Objects (Составные объекты).
6. Нажмите кнопку Loft, затем — Get Shape (Показать сечение) в свитке Creation Method (Метод создания). В качестве первого из сечений, покажите наиболее крупный прямоугольник. В результате получилась лофт-модель, имеющая форму обыкновенного параллелепипеда.
Теперь нам понадобятся опции свитка Path Parameters (Параметры пути), в частности — параметр Path (Путь) (рис. 7.22).

Сейчас значение данного параметра равно 0. В то же время, в самом низу созданной лофт-модели расположен маленький желтый крестик (рис. 7.23). Увеличивая значение параметра Path (Путь), вы поднимаете этот крестик вдоль пути. Позиция крестика определяет точку, в которой будет применено следующее сечение.

7. Задайте значение данного параметра равным 30. Желтый крестик поднимется примерно на треть высоты пути. Снова нажмите кнопку Get Shape (Показать сечение) и щелкните по наименьшему прямоугольнику в окне проекций Top (Вид сверху). В результате — на протяжении первой трети длины пути произошел плавный переход из крупного сечения в более маленькое (рис. 7.24).

8. Задайте значение параметра Path (Путь) равным 70. Нажмите кнопку Get Shape (Показать сечение) и щелкните по среднему сечению в окне проекций Top (Вид сверху). В результате — на протяжении от 30 % длины пути до 70 % произошел плавный переход от маленького сечения к среднему (рис. 7.25).

Таким образом, получилась лофт-модель, объединяющая один сплайн-путь и три сплайна-сечения. Примечательно, что у данной модели осталась связь на уровне параметров между всеми исходными сплайнами. Это означает, что, изменяя параметры любого из исходных сплайнов (например, длину и ширину наиболее крупного прямоугольника), вы измените форму лофт-модели в той части, где был применен этот сплайн.
9. Форму созданной лофт-модели можно также редактировать при помощи подобъектов. Выделите лофт-модель, перейдите во второй раздел командной панели и нажмите кнопку с маленьким плюсом, слева от надписи "Loft" в стеке модификаторов. Раскрывается список подобъектов лофт-модели, который состоит из двух элементов: Shape (Сечение) и Path (Путь) (рис. 7.26).

10. Выберите здесь подобъект Shape (Сечение). Теперь вы находитесь на уровне редактирования исключительно сечений лофт-модели. Обратите внимание, что в окне Perspective (Перспектива) сечения на поверхности лофт-модели стали отображаться белым цветом.
11. Выделите любое из примененных сечений на поверхности модели, Выделенное сечение должно окраситься в красный цвет. Двигая, вращая или масштабируя конкретные сечения при помощи манипуляторов, можно менять форму лофт-модели (рис. 7.27).

12. Окончив преобразование формы модели при помощи работы с подобъектами, не забудьте выйти из режима редактирования подобъектов лофт-модели.
Таким образом, мы рассмотрели порядок создания сложной лофт-модели на отвлеченном примере. При создании модели мы использовали одинаковые по форме сечения, которые отличались лишь габаритными размерами. Однако можно использовать и совершенно разные сечения. Далее мы рассмотрим порядок создания сложной лофт-модели с использованием разных сечений.