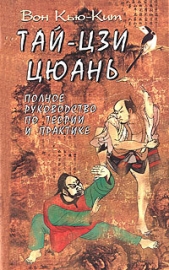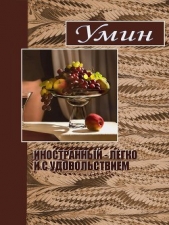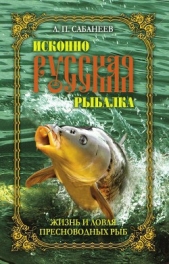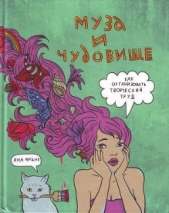Приемы создания интерьеров различных стилей
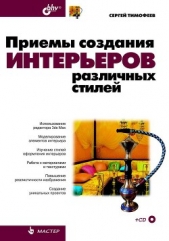
Приемы создания интерьеров различных стилей читать книгу онлайн
Книга по созданию трехмерных проектов интерьеров при помощи популярного редактора трехмерной графики 3ds Max позволит каждому, кто хочет заняться моделированием 3D-интерьеров, найти необходимую информацию для воплощения идеи в жизнь. Описывается моделирование элементов и стили оформления интерьеров, работа с материалами и текстурами, способы повышения реалистичности изображений, визуализация. Рассматриваются особенности создания интерьеров в различных стилях: минимализм, ренессанс, барокко, античный, рококо, хай-тек, техно и др. Компакт-диск содержит сцены, сцены-образы, изображения для создания текстур и рисунки из книги в цветном исполнении.
Для дизайнеров интерьеров, архитекторов, визуализаторов, разработчиков игр, а также пользователей, увлекающихся трехмерной графикой.
Внимание! Книга может содержать контент только для совершеннолетних. Для несовершеннолетних чтение данного контента СТРОГО ЗАПРЕЩЕНО! Если в книге присутствует наличие пропаганды ЛГБТ и другого, запрещенного контента - просьба написать на почту [email protected] для удаления материала

1. Очистите сцену, удалив все объекты или применив команду File (Файл) | Reset (Сброс).
2. При создании плана стен всей квартиры, удобней всего — сначала создать внешнюю окантовку квартиры. Допустим, создаваемая квартира имеет квадратную форму со стороной 8 м, т. е. общая площадь = 64 м2. В окне проекций Top (Вид сверху) создайте сплайн Rectangle (Прямоугольник), затем перейдите к его параметрам во втором разделе командной панели и задайте следующие значения: Length (Длина) — 800 см, Width (Ширина) — 800 см.
3. Выберите манипулятор движения на главной панели инструментов, щелкните по нему правой кнопкой мыши и в появившемся окне точного ввода значений координат задайте следующие значения: X = 400, Y = 400, Z = 0. Таким образом, вы создали общую окантовку квартиры и поместили ее в правую верхнюю четверть сетки координат.
4. Создадим форму первого помещения — зала. В окне проекций Top (Вид сверху) создайте сплайн Rectangle (Прямоугольник), затем перейдите к его параметрам и задайте следующие значения: Length (Длина) — 500 см, Width (Ширина) — 370 см. Позицию объекта задайте равной: X = 585, Y = 520, Z = 0. В результате — к общей форме квартиры добавлен план помещения зала (рис. 6.42).

5. Создадим форму кухни. В окне проекций Top (Вид сверху) создайте сплайн Rectangle (Прямоугольник), параметры ему задайте следующие: Length (Длина) — 300 см, Width (Ширина) — 340 см. Позицию объекта задайте равной: X = 200, Y = 620, Z = 0. В результате к общей форме квартиры добавлен план помещения кухни (рис. 6.43). Обратите внимание, что толщина всех стен пока что равна 30 см.

6. Последнее помещение, которое мы добавим обыкновенным прямоугольником — санузел. В окне проекций Top (Вид сверху) создайте сплайн Rectangle (Прямоугольник), его параметры задайте следующие: Length (Длина) — 170 см, Width (Ширина) — 170 см. Позицию объекта задайте равной: X = 285, Y = 355, Z = 0. В результате к общей форме квартиры добавлен план помещения санузла (рис. 6.44).

7. Осталось добавить форму коридора. Это лучше всего сделать при помощи сплайна Line (Линия). Напомню, что для создания именно ломаной линии, а не округлой, необходимо щелчками устанавливать вершины при создании сплайна (т. е. не держать нажатой кнопку мыши во время движения курсора). Возьмите инструмент создания сплайна Line (Линия) и аккуратно создайте форму коридора, как на рис. 6.41. Чтобы линии получались идеально ровными, рассчитайте координаты позиций вершин линии и скорректируйте их уже после создания сплайна, будучи на уровне редактирования подобъектов Vertex (Вершина). В результате добавлена форма коридора (рис. 6.45).

8. Теперь надо объединить все имеющиеся сплайны в один. Выделите сплайн, созданный в шаге 2, т. е. общую окантовку квартиры, при помощи квадрупольного меню превратите его в редактируемый сплайн (Convert To (Перевести в) | Convert to Editable Spline (Перевести в редактируемый сплайн)).
9. Снова вызовите квадрупольное меню и выберите здесь инструмент Attach (Присоединить). Последовательно щелкните по все остальным сплайнам в сцене, затем — по правой кнопке мыши, для окончания процедуры присоединения сплайнов.
10. Сейчас в сцене — один лишь сплайн, форма которого соответствует чертежу плана квартиры. Во втором разделе командной панели раскройте список модификаторов (Modifier List) и выберите в нем модификатор Extrude (Выдавить). Высоту стен зададим стандартной — 270 см, именно такое значение введите в поле параметра Amount (Количество). В результате — получилась модель стен квартиры (рис. 6.46).

11. Создание пола здесь может происходить по-разному:
• единой моделью, — если в дальнейшем вы будете текстурировать пол во всех комнатах одной и той же текстурой, либо если планируете делать в дальнейшем вставки под каждую текстуру;
• несколькими моделями, например, отдельная модель пола для зала, для кухни и т. д. Так может быть удобнее, если изначально планируются разные текстуры напольного покрытия в разных помещениях.
На рис. 6.47 отображается созданная модель вместе с полом.

Итак, вы создали единую модель стен квартиры. Предлагаю самостоятельно довести модель до конца: создать дверные и оконные проемы, рамы, косяки, дверные полотна и стекла.
На всякий случай, модели стен и пола квартиры находятся в файле Steni_i_Pol.max в папке Primeri_ScenGlava_6 на компакт диске.
Подсказка.
Выполнение единой модели стен квартиры, вероятно, показалось вам простым. Действительно, никаких сложных приемов и способов мы здесь не использовали. В дальнейшем, на практике, рисовать подобные модели вам будет сложнее, потому что надо будет самостоятельно просчитывать значения габаритных размеров и точек позиции добавляемых прямоугольников. То есть сложность будет заключаться не в технической реализации модели стен, а в правильном совершении всех предварительных расчетов. Здесь же я выполнил расчеты сам, а вам предоставил готовые цифры.
Особенности создания плинтуса в сложных помещениях
Прежде чем переходить к следующему материалу, убедитесь, что выполнение простой модели плинтуса не вызывает каких-либо затруднений.
В целом, плинтус в сложных помещениях создается так же, как и в простых, но особенности возникают в случае, если в комнате есть две и более двери (например, при создании модели межкомнатного коридора).
Напомню, что плинтус создается методом лофта: на основе двух сплайнов — пути и сечения. К сплайну-сечению при этом предъявляются такие же требования, как и к выдавливаемому сплайну (т. е. он не должен пересекать сам себя и должен быть закрытым). К сплайну-пути предъявляется лишь одно требование: его форма не должна прерываться более одного раза.
И вот здесь возникает некоторая трудность: дело в том, что при наличии двери в помещении сплайн-путь прерывается. Если дверь одна, то она прерывается один раз, что вполне допустимо, но если дверей две и более, то разрывов в форме сплайна-пути уже больше, а, следовательно, он не может быть применен при создании лофт-модели плинтуса. На рис. 6.48 показаны формы сплайна-пути в комнате с одной дверью и сплайна-пути комнаты с двумя дверями. Очевидно, что во втором случае сплайн прерывается два раза.

При попытке использования сплайна, прерывающегося более двух раз, в качестве сплайна-пути лофт-модели, вы столкнетесь с тем, что кнопка Get Shape (Указать сечение) просто не будет активной, нажать ее будет невозможно.
Поэтому стандартный алгоритм действий по созданию плинтуса здесь не подходит. Сейчас мы рассмотрим порядок создания плинтусов в помещениях с двумя или более дверями.
1. Откройте сцену из файла 2x_Plintus.max в папке Primeri_ScenGlava_6 на компакт-диске. Перед вами — уже знакомое сложное по форме однокомнатное помещение, но с двумя дверными проемами (рис. 6.49).

2. Выделите модель стен (и только стен), вызовите квадрупольное меню и выберите пункт Isolate Selection (Изолировать выделенное). Тем самым, вы изолировали стены, временно убрав все остальные объекты из сцены.