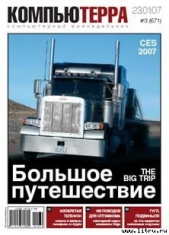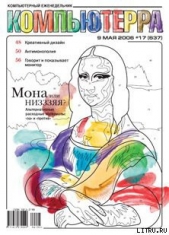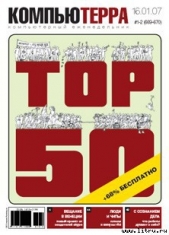Журнал «Компьютерра» № 4 за 31 января 2006 года
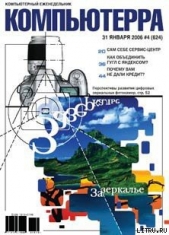
Журнал «Компьютерра» № 4 за 31 января 2006 года читать книгу онлайн
Внимание! Книга может содержать контент только для совершеннолетних. Для несовершеннолетних чтение данного контента СТРОГО ЗАПРЕЩЕНО! Если в книге присутствует наличие пропаганды ЛГБТ и другого, запрещенного контента - просьба написать на почту [email protected] для удаления материала
Впрочем, обычные пользователи куда чаще мучаются не с перечисленными «аппаратными» неисправностями, а с «сугубо программными» заморочками типа легендарного «копирования» треков с компакт-диска на жесткий диск в Microsoft Windows «переносом ярлычков». Так что, покончив с отступлением, перейдем к тому, что я называю

Независимо от того, почему компьютер не работает, не помешает выполнить стандартную последовательность действий (которую, вообще говоря, полезно делать регулярно).
Электроника – наука о контактах. Еще в 50-х годах прошлого века, когда даже примитивные по нынешним меркам схемы управления выглядели здоровенными тяжелыми сундуками с электрооборудованием, как вспоминает Борис Евсеевич Черток в своих замечательных мемуарах «Ракеты и люди», отказы систем управления по вине сбоящих в самые ответственные моменты разъемов доставляли конструкторам уйму головной боли; и если вы полагаете, что современные высокочастотные и гораздо более сложные и насыщенные соединениями электронные схемы компьютера ушли в этом отношении далеко вперед, то вы заблуждаетесь. Это по-прежнему одно из самых уязвимых мест. Поэтому если с компьютером вдруг что-нибудь происходит, прежде всего убедитесь, что все периферийные устройства действительно подключены к разъемам и надежно в них «сидят». Иногда помогает отстыковка и повторная стыковка. «Неисправное» USB-устройство зачастую начинает работать в другом разъеме USB. Только не забывайте, что PS/2-, COM– и LPT-устройства при включенном компьютере могут спалить соответствующий порт. Поэтому перед тем, как что-то шевелить во внешних разъемах (не говоря уже о внутренних), обязательно выключите компьютер.
Часто возникают проблемы с наиболее высокочастотными и «многоштырьковыми» слотами для памяти и графического адаптера. Планки памяти должны быть надежно закреплены защелками с обоих концов (поскольку встают они в слоты с большим усилием, то иногда одна защелка не закрывается до конца, и память со временем выходит из разъема). Если модули памяти закреплены правильно, а неисправность имеет место быть, попробуйте пошевелить их влево-вправо и с усилием прижать к текстолиту платы (мера временная, тем не менее раз в полгода я проделываю эту операцию с собственным компьютером). Также полезно протереть контакты на модуле памяти спиртом (только дайте спирту высохнуть, прежде чем вставлять модули обратно в компьютер).
На видеокартах порой стоят тяжеленные кулеры, под весом которых карта при определенных условиях может буквально вывалиться из графического слота. Поэтому тщательно закрепляйте ее с обеих сторон – как на корпусе, так и защелкой на графическом слоте, в который она установлена. В остальном – рекомендации те же, что и для оперативной памяти: покачайте плату из стороны в сторону, надавите на нее, чтобы она поглубже вошла в слот, протрите контакты спиртом IDE– и особенно SATA-разъемы фиксируются на материнской плате и на устройствах далеко не так надежно, как того бы хотелось. Вытащив такой разъем, а потом вернув его на место, иногда удается разрешить проблему с жестким диском или оптическим накопителем. Только не перепутайте разъемы, а то, к примеру, Linux в этом случае может попросту не загрузиться.
Разные тоненькие проводки, идущие к кнопкам и индикаторам корпуса, хоть и не выпадают самостоятельно, зато очень легко выдергиваются. А некоторые проводочки (например, к динамику) сборщики и вовсе ленятся подключать. Поэтому проверить наличие «бесхозных» болтающихся проводов тоже не помешает.
Практически любой системный блок уже через полгода эксплуатации превращается в некое подобие пылесборника. Залежи пыли приводят к резкому падению эффективности вентиляторов (вплоть до их полной остановки) и систем воздушного охлаждения (пыль – отличный теплоизолятор), что порождает целый набор глюков. Особенно интенсивно засоряются вентиляторы турбинного типа, устанавливаемые на многих мощных видеокартах и в некоторых моделях кулеров для CPU, – регулярно чистить их от пыли нужно обязательно!
Не забывайте, что в блоке питания тоже есть вентилятор (а иногда не один), который тоже забивается пылью. Однако, в отличие от системного блока, разбирать блок питания не только довольно трудно, но и, вообще говоря, запрещено (о чем наглядно свидетельствует наклейка, разрыв которой ведет к прекращению гарантии). Так что БП средней загрязненности лучше «пропылесосить» снаружи. Подобная «профилактика» занимает пять-десять минут и частенько помогает устранить возникшую проблему.
Питание к системному блоку подведено, все разъемы проверены, системный блок очищен от пыли, а компьютер по-прежнему барахлит? Значит, проблема достаточно серьезна, и придется заняться ее поиском. Начнем с того, что разделим все неисправности на три больших класса.

Этот класс неисправностей сводится к тому, что на компьютере не удается загрузить ни одну операционную систему, включая безопасный режим MS Windows и загрузочную дискету MS-DOS. Упрощенное описание проблемы с «пользовательской стороны»: черный экран монитора, отсутствие видимой реакции на действия пользователя, писк компьютера или устрашающее сообщение об ошибке практически сразу же после включения.
Поскольку процедура загрузки операционной системы полностью стандартизована, то ее и рассмотрим, анализируя возможные на каждом из шагов проблемы.
Любой компьютер начинается с блока питания. Несмотря на распространенное мнение о том, что БП – это такой ящик с радиоэлементами, пассивно преобразующий 220 вольт в +3,3; +5; +12 и иже с ними, это не так. Со времен стандарта ATX блок питания является довольно интеллектуальной самостоятельной подсистемой ПК.
В «обычных» условиях при подаче на вход компьютера напряжения (включения в розетку и включения выключателя БП, если таковой имеется) блок питания начинает выдавать специальное «дежурное» напряжение, достаточное для маломощных микросхем компьютера. Оно требуется, в частности, для того, чтобы можно было включать компьютер с клавиатуры, по локальной сети и т. д. Так что следует учитывать, что ряд элементов остается под напряжением (пусть и слабеньким) в случае исправного БП, если компьютер подключен к розетке. Поэтому стандартная рекомендация при любых манипуляциях с внутренностями компьютера – выключение системного блока из сети (или выключение БП расположенным на задней стенке корпуса выключателем).
На некоторых современных материнских платах неподалеку от разъема питания имеется крошечный светодиод, показывающий наличие этого самого дежурного напряжения. Если на вашей материнской плате он есть и при включенном БП не светится – значит, блок питания неисправен (как вариант: сгорел предохранитель). Только не спутайте со светодиодом индикации Power Good, который тоже нередко встречается; обычно он крупнее и загорается при включении компьютера (за подробностями обращайтесь к руководству на материнскую плату). Если светодиода нет, то наличие дежурного питания можно проверить тестером.
При нажатии кнопки включения на корпусе материнская плата передает блоку питания сигнал по линии кабеля питания PS On. Получив его, блок приступает к собственно «включению», переходя в рабочий режим. Поскольку к блоку питания подключена довольно большая нагрузка (раскручиваются шпиндели жестких дисков, вентиляторы, стартует прочая «механика»), то напряжения, выдаваемые БП в этот момент, могут довольно сильно недотягивать до заявленных номиналов или просто «скакать» – в общем, идет типичный переходной процесс, занимающий примерно 0,1–0,5 с. Специальная схема контроля отслеживает этот процесс и после выхода на режим, когда питание входит в «допустимые рамки», выдает сигнал по линии Power Good, служащий для материнской платы «зеленым светом» к началу работы «интеллектуальной» электроники.