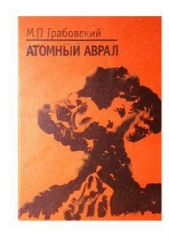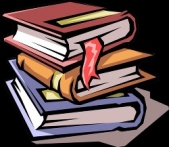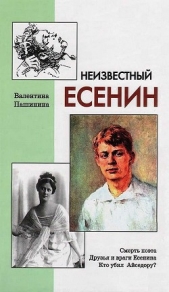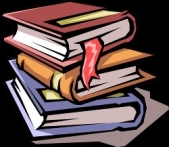Как сделать свой сайт и заработать на нем. Практическое пособие для начинающих по заработку в Интерн

Как сделать свой сайт и заработать на нем. Практическое пособие для начинающих по заработку в Интерн читать книгу онлайн
Данная книга является прекрасным практическим руководством для начинающих по созданию, раскрутке и монетизации сайтов. Уже в процессе знакомства с изданием читатели смогут создать свой первый сайт, не потратив на это ни копейки. Пользователи, имеющие свои веб-проекты, наверняка найдут много нового во второй части книги, посвященной продвижению сайта и заработку на нем.
В издании освещаются все основные этапы создания сайтов и получения дополнительного дохода в сети Интернет: поиск идеи интернет-проекта, выбор домена и хостинга, создание сайта, его раскрутка и продвижение в поисковых системах, получение дохода при помощи контекстной рекламы, платных загрузок, партнерских программ и других способов.
Если вы хотите получать стабильный ежемесячный дополнительный доход с помощью своего сайта, затратив при этом минимум усилий и материальных затрат, эта книга для вас.
Внимание! Книга может содержать контент только для совершеннолетних. Для несовершеннолетних чтение данного контента СТРОГО ЗАПРЕЩЕНО! Если в книге присутствует наличие пропаганды ЛГБТ и другого, запрещенного контента - просьба написать на почту [email protected] для удаления материала
Ваша задача – подключить Google AdSense. Для этого необходимо подать заявку на участие в этой рекламной сети и следовать предлагаемой инструкции. Вводите только истинные данные, так как подтверждение учетной записи Google AdSense производится из обычной почты. Иначе говоря, если ваша заявка будет одобрена, по вашему адресу проживания поступит письмо с кодом активизации учетной записи. Без этого вы не сможете получать заработанные деньги. Кроме того, при заполнении заявки необходимо указать свои паспортные данные, так как при получении денег на почте вам потребуется паспорт.
После того как ваша заявка будет одобрена, можно с чистой совестью приступать к созданию рекламных объявлений.
Создание рекламных объявлений
Перед тем как создавать и настраивать объявления, возьмите на заметку следующие сведения:
• рекламные объявления объединены в блоки, соответственно, придется создавать рекламные блоки;
• предпочтительными являются блоки таких размеров в пикселах: 728 х 90 (полноразмерный баннер), 160 х 600 (широкий небоскреб), 336 х 280 (большой прямоугольник) и 300 х 250 (средний прямоугольник);
• по статистике кликабельность блока выше, если он не обведен рамкой.
В качестве примера создадим рекламный блок для сайта «Строю сам». Как вы помните, мы намеренно вставляли рисунки в начале статей размером 250 х 250 пикселов, чтобы рядом с ними можно было размещать рекламные блоки прямоугольной формы. У нас на выбор есть два варианта: создать рекламный блок размером 336 х 280 пикселов или блок 300 х 250 пикселов. Остановимся на втором варианте.
Шаг 1. Заходим в учетную запись Google AdSense, переходим на вкладку Мои объявления и нажимаем кнопку Новый рекламный блок (рис. 6.3).

Рис. 6.3. Создание нового рекламного блока
Шаг 2. Указываем название рекламного блока, размер объявления и его тип (рис. 6.4).

Рис. 6.4. Первичные настройки рекламного блока
Каждому рекламному блоку лучше давать название со смысловой нагрузкой. Со временем количество рекламных блоков наверняка увеличится, и понятное название поможет оперативно отыскать нужный блок.
Шаг 3. На этой же странице необходимо выбрать оформление объявления (рис. 6.5).

Рис. 6.5. Выбор оформления объявления
При необходимости можно настроить рекламный блок по своему усмотрению, для запуска редактора предназначена кнопка Использовать пользовательские настройки.
Примечание
Многие веб-мастера оформляют рекламные блоки так, чтобы они выглядели как элементы интерфейса сайта. Например, можно оформить рекламный блок аналогично тому, как оформлено меню. Благодаря этому посетители иногда щелкают на ссылках в рекламном блоке, ошибочно думая, что это меню сайта. Пользовательским соглашением Google AdSense такое не запрещено, так что можно смело применять это на практике для повышения кликабельности блоков.
Мы очень часто используем настройки Google по умолчанию, несмотря на то что они иногда не вписываются в дизайн сайта. В примере мы также остановимся на варианте по умолчанию и нажмем кнопку Сохранить и получить код.
Шаг 4. Остается скопировать в буфер обмена рекламный код (рис. 6.6).

Рис. 6.6. Рекламный код AdSense
При необходимости можно сохранять рекламный код блоков в текстовых документах (расширение TXT). Для сайта «Строю сам» мы создали три однотипных рекламных блока со следующими названиями:
• Строю Сам 300 х 250 топ – для отображения вверху записи;
• Строю Сам 300 х 250 середина – для отображения в середине записи;
• Строю Сам 300 х 250 низ – для отображения в конце записи.
Три блока мы создали для того, чтобы можно было отслеживать доходность блоков в зависимости от места их размещения.
Вставка рекламного кода
Перед размещением рекламных блоков необходимо иметь в виду следующее.
• Чем выше по HTML-коду находится код блока, тем больше стоимость кликов.
• Кликабельность блока зависит от того, в каком месте страницы он расположен. Для начинающих создателей сайтов специалисты Google AdSense разработали тепловую карту кликов. На ней интенсивнее закрашены наиболее удачные места размещения рекламы. Поскольку эта книга имеет черно-белые иллюстрации, мы пронумеровали места размещения по пятибалльной шкале. Чем больше цифра, тем удачнее место для размещения рекламы (рис. 6.7).

Рис. 6.7. Чем больше цифра блока, тем удачнее место для размещения рекламы
Вот какие пояснения дает справочная система Google AdSense по тепловой карте.
Некоторые места размещения «работают» лучше, чем другие. На этой карте эффективности можно увидеть вариант идеального размещения на странице-примере. Темно-оранжевым отмечена самая высокая эффективность, светло-желтым – самая низкая. При прочих равных условиях объявления, расположенные в верхней части страницы, эффективней объявлений, расположенных в нижней части страницы. Объявления, размещенные около медиасодержания и навигационных подсказок, обычно привлекают пользователей, поскольку их внимание сосредоточено на этих областях страницы.
Сейчас мы покажем, как вставлять рекламный код в записи на сайтах www.строюсам.рф и www.pcbee.ru.
Установка рекламного кода Adsense с помощью плагина. Напоминаем, что для автоматического добавления кода на веб-страницы сайта «Строю сам» мы установили плагин Quick Adsense. Остается настроить его с использованием созданных ранее рекламных блоков.
Шаг 1. Заходим в консоль управления WordPress и выполняем команду Параметры → Quick Adsense (рис. 6.8).

Рис. 6.8. Доступ к настройкам плагина Quick Adsense
Шаг 2. В верхней части страницы настроек плагина Quick Adsense выбираем, в каких местах записей будут расположены рекламные блоки. В примере мы решили показывать три рекламных блока с названиями Adsl, Ads2, Ads3 (рис. 6.9):
• Ads1 – в начале записи (to Beginning of Post);
• Ads2 – в середине записи (to Middle of Post);
• Ads3 – в конце записи (to End of Post).

Рис. 6.9. Настройка местоположения рекламных блоков
Шаг 3. В нижней части этой же страницы необходимо добавить код для каждого блока. Как вы уже поняли, мы использовали код созданных ранее блоков Строю Сам 300 х 250 топ, Строю Сам 300 х 250 середина и Строю Сам 300 х 250 низ (рис. 6.10).

Рис. 6.10. Добавление кода трех рекламных блоков
Обратите внимание, что для верхнего блока задано выравнивание Справа, так как он должен отображаться справа от рисунка в начале записи. Как это должно выглядеть, вы уже видели на рис. 4.46.
Что же касается блока Ads3, то дополнительно к рекламному коду Adsense мы добавили в него код блока «Поделиться». В результате под нижним рекламным блоком на всех страницах будет отображаться и блок «Поделиться» (рис. 6.11).

Рис. 6.11. Отображение блока «Поделиться» под рекламным блоком Adsense