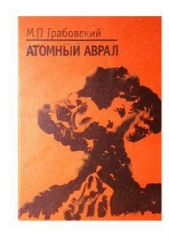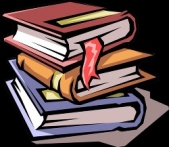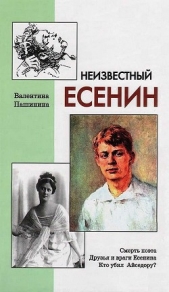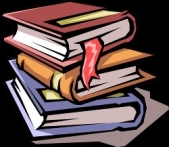Как сделать свой сайт и заработать на нем. Практическое пособие для начинающих по заработку в Интерн

Как сделать свой сайт и заработать на нем. Практическое пособие для начинающих по заработку в Интерн читать книгу онлайн
Данная книга является прекрасным практическим руководством для начинающих по созданию, раскрутке и монетизации сайтов. Уже в процессе знакомства с изданием читатели смогут создать свой первый сайт, не потратив на это ни копейки. Пользователи, имеющие свои веб-проекты, наверняка найдут много нового во второй части книги, посвященной продвижению сайта и заработку на нем.
В издании освещаются все основные этапы создания сайтов и получения дополнительного дохода в сети Интернет: поиск идеи интернет-проекта, выбор домена и хостинга, создание сайта, его раскрутка и продвижение в поисковых системах, получение дохода при помощи контекстной рекламы, платных загрузок, партнерских программ и других способов.
Если вы хотите получать стабильный ежемесячный дополнительный доход с помощью своего сайта, затратив при этом минимум усилий и материальных затрат, эта книга для вас.
Внимание! Книга может содержать контент только для совершеннолетних. Для несовершеннолетних чтение данного контента СТРОГО ЗАПРЕЩЕНО! Если в книге присутствует наличие пропаганды ЛГБТ и другого, запрещенного контента - просьба написать на почту [email protected] для удаления материала
Исходя из этого, мы решили создать строительный сайт на движке Word-Press.
После того как мы определились с движком, можно приступать к созданию сайта.
Совет
Везде, где только можно, мы советуем отдавать предпочтение CMS WordPress. Простота в обращении и надежность – это именно то, что нужно начинающим веб-мастерам.
4.7. Создание базы данных для динамического сайта
Перед тем как устанавливать CMS WordPress, Joomla! или Drupal, необходимо создать базу данных (БД). Иначе говоря, этот шаг одинаков для различных CMS. При общении с начинающими веб-мастерами мы заметили, что процесс создания базы данных вызывает определенные затруднения. На самом деле в этом нет ничего сложного, в чем мы попытаемся вас убедить.
Как уже было сказано, все необходимые действия по управлению хостингом выполняются с помощью панели управления. Заходим в панель управления хостингом и переходим по ссылке Мастер баз данных MySQL (рис. 4.18).

Рис. 4.18. Открываем Мастер баз данных MySQL
Дальнейшие действия рассмотрим по шагам.
Шаг 1. Создание новой базы данных. Необходимо присвоить базе данных имя, точнее его вторую половину, так как префикс задан автоматически. В имени базы данных нужно использовать латиницу, а также желательно давать имени смысловую нагрузку. В нашем случае допишем к префиксу stroyu, то есть имя нашей базы будет wm34199_stroyu (рис. 4.19).

Рис. 4.19. Ввод имени базы данных
Шаг 2. Создание пользователя базы данных. Чтобы было меньше путаницы, присвоим пользователю БД то же имя, что носит база. Что касается пароля для доступа к БД, то можно воспользоваться генератором паролей либо придумать пароль самостоятельно. Для нашего примера мы ввели пароль My_password$123 – его необходимо сохранить в надежном месте, так как скоро он понадобится. Наш пароль был оценен системой как очень надежный (рис. 4.20).

Рис. 4.20. Система оценивает все пароли
Шаг 3. Добавление пользователя к базе данных. На этом этапе требуется наделить пользователя всеми необходимыми полномочиями для работы с базой данных. Установите флажок ALL_PRIVELEGES (все права), после чего автоматически установятся все остальные флажки (рис. 4.21).

Рис. 4.21. Наделяем пользователя всеми правами для работы с базой данных
Вот, собственно, и все – база данных создана. Сохраняем всю информацию, которая нам потребуется в дальнейшем при установке CMS WordPress для сайта строюсам.рф:
• имя базы данных: wm41399_stroyu;
• пользователь базы данных: wm41399_stroyu;
• пароль для доступа к базе данных: My_password$123.
Теперь все готово для установки движка сайта.
4.8. Создание сайта на WordPress
После того как создана база данных, можно смело приступать к созданию сайта. Если процесс создания базы данных одинаков для всех движков, то дальнейшие действия для различных CMS могут значительно различаться. Чтобы у начинающих пользователей возникало как можно меньше вопросов, процесс установки CMS WordPress мы опишем подробно.
Загрузка и установка WordPress
На этом этапе создания сайта у нас есть следующее.
• Доменное имя для сайта стрюсам.рф с DNS регистратора Reggi.ru. Соотвественно, нам придется изменить DNS домена аналогично тому, как мы это делали для домена траволечебник.рф.
• Хостинг от Best Hoster, то есть нам известны DNS: ns123.dns-rus.net и ns124.dns-rus.net.
• База данных wm41399_stroyu.
Перед тем как устанавливать движок, заходим в панель управления доменами и изменяем DNS домена строюсам.рф (рис. 4.22).

Рис. 4.22. Изменение DNS домена строюсам.рф
По прошествии четырех часов мы попробовали заглянуть по адресу www.строюсам.рф и вот что увидели в окне браузера (рис. 4.23).

Рис. 4.23. После смены DNS по адресу www.строюсам.рф отображается содержимое корневого каталога
Внимание!
После внесения новых данных и нажатия кнопки Изменить данные домена мгновенного изменения DNS не произойдет. На это, как правило, требуется несколько часов.
Мы оказались в каталоге public_html, который является корневым для сайта строюсам.рф. Это говорит о том, что изменение DNS прошло успешно и можно приступить к установке CMS.
Загрузить файлы WordPress на хостинг можно как с помощью панели управления, так и с помощью файлового менеджера. Учитывая, что у вас может быть установлена панель управления, отличная от cPanel, мы рассмотрим оба способа.
I способ загрузки файлов WordPress. Загрузка файлов с помощью панели управления cPanel. Этот способ позволяет загрузить движок в архиве, так как с помощью панели управления можно его распаковать.
Шаг 1. Все файлы, находящиеся на данный момент в каталоге public_ html, можно удалить.
Шаг 2. Загружаем архив с русской версией WordPress с сайта http://ru.wordpress.org/.
Шаг 3. С помощью менеджера файлов переходим в каталог public_html и щелкаем на значке Загрузить (рис. 4.24).

Рис. 4.24. Для загрузки файлов используем значок Загрузить
Шаг 4. После загрузки архива необходимо его распаковать, выбрав команду Извлечь (рис. 4.25).

Рис. 4.25. Для распаковки архива предназначена команда Извлечь
Примечание
Все основные команды для работы с файлами есть в контекстном меню (вызывается правой кнопкой мыши).
Шаг 5. После распаковки архива в каталоге public_html появится каталог (папка) wordpress. Заходим в каталог wordpress, выделяем в нем все файлы и перемещаем их в каталог public_html (рис. 4.26).

Рис. 4.26. Перемещение файлов из каталога wordpress в каталог public_html
Шаг 6. Находим в списке файл wp-config-sample.php и переименовываем его в wp-config.php.
Шаг 7. Открываем файл wp-config.php с помощью встроенного в панель управления редактора исходного текста.
Шаг 8. Вносим в файл wp-config.php все необходимые изменения, касающиеся названия базы данных, пользователя БД и пароля к БД. На рис. 4.27 строки, в которые были внесены изменения, подчеркнуты.

Рис. 4.27. Файл конфигурации с изменениями
II способ загрузки файлов WordPress. Загрузка файлов с помощью файлового менеджера. Перед загрузкой файлов WordPress по FTP нужно распаковать архив с движком и внести необходимые изменения в файл конфигурации (см. рис. 4.27). Для правки файла конфигурации можно использовать программу Notepad++, о которой мы говорили в главе 3.
Для дальнейших действий понадобится программа, позволяющая подключаться к хостингу по протоколу FTP. С такой программой вы уже знакомы – это бесплатный FTP-клиент FileZilla, самую свежую версию которого можно загрузить с сайта http://filezilla-project.org.